Cardboard box texture
 This quick tip will show you how to draw a nice looking cardboard texture. You will learn interesting techniques on how to use a very useful Blend Tool, along with the basic shape tools and a little dose of gradients. Also, we’ll take advantage of the Appearance Panel to speed up the process and keep the objects fully editable. Let’s get started!
This quick tip will show you how to draw a nice looking cardboard texture. You will learn interesting techniques on how to use a very useful Blend Tool, along with the basic shape tools and a little dose of gradients. Also, we’ll take advantage of the Appearance Panel to speed up the process and keep the objects fully editable. Let’s get started!
1. Create a new blank document and set the dimensions of the Artboard to 800 x 600px. Then, grab the Rectangle Tool (M) from the Tools Panel and draw a rectangular shape with the following dimensions: width – 700px, height – 450px. Pick the color from the Color Panel and fill the resulting object with light brown (R=227, G=194, B=148).
2. Let’s create our first cardboard element. Grab the Line Segment Tool and drag downward to create a vertical line along the left side of the background. Change the stroke color to medium brown (R=192, G=155, B= 80) and set the Stroke Weight to about 4pt. Duplicate the previous object and place it along the right side of the Artboard. Select both objects, and go to Object > Blend > Make (Alt+Ctrl+B) to multiply the objects. To modify the settings, double-click on the Blend Tool (W) from the Tools Panel, in order to open the Blend Options. Select Specified Distance from the Spacing drop-down menu, type 7px and confirm with OK.
Select both objects, and go to Object > Blend > Make (Alt+Ctrl+B) to multiply the objects. To modify the settings, double-click on the Blend Tool (W) from the Tools Panel, in order to open the Blend Options. Select Specified Distance from the Spacing drop-down menu, type 7px and confirm with OK.
3. Make sure blend object is still selected, and go to Object > Expand… in order to expand the object. Once a dialog box appears, uncheck the Fill box only and hit OK. Once done, select Effect > Distort & Transform > Roughen… to open the dialog box. Now alter the settings to around 1 Size, 30 Detail, Absolute and Smooth and click OK. Open up the Transparency Panel and reduce the Opacity to 40%.
Open up the Transparency Panel and reduce the Opacity to 40%.
4. Make a copy of the background we have created in Step 1 and place it just above our first cardboard element (vertical stripes). To do this, keep the object selected and use Bring to Front (Shift+Ctrl+]) command, to place the object on the top. When you’re done, go to Effect > Artistic > Film Grain in order to open the dialog box. Set the ‘Grain’ slider at 5 and the ‘Highlight Area’ slider at 0. Finally, increase the ‘Intensity’ to about 10 and hit OK.
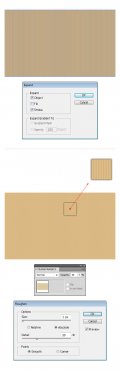
5. Keep the object selected, and go to Effect > Artistic > Sponge to open a dialog box. Set the ‘Brush Size’ slider at 0, the ‘Definition’ at 15 and the ‘Smoothness’ at 1 and then click OK. In the Transparency Panel change the Blending Mode to Soft Light (Opacity 100%).
6. To finish the cardboard texture, make a copy of the rectangle we have created in Step 1. Then, place the object on top using Bring to Front (Shift+Ctrl+]) command. Open up the Gradient Panel and fill the resulting shape with the following radial gradients, as shown below: white (R=220, G=220, B=220) and black (R=0, G=0, B=0). Open up the Transparency Panel and change the Blending Mode to Soft Light (Opacity 100%). That’s it. I hope you’ve enjoyed this tutorial.

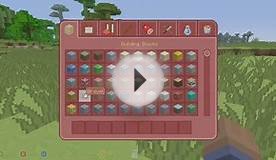

|
Pebeo Setacolor Opaque Fabric Paint Set, Cardboard Box of 10 Assorted 45-Milliliter Jars Art and Craft Supply (Pebeo Fabricant de Couleurs)
|

|
Pebeo Porcelaine 150 China Paint Outliner Set, Cardboard Box of 10 Assorted 20-Milliliter Tubes Art and Craft Supply (Pebeo Fabricant de Couleurs)
|

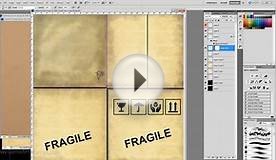

|
Compactor Cardboard Storage Box, Bright Blue Home (CIA)
|

|
Defender Case For Iphone 5c, High Quality Cardboard Textures Pattern Wireless (Luckmore)
|

|
Talens Rembrandt Soft Pastels, 30 Half Stick Set Art and Craft Supply (CANSON Inc)
|

